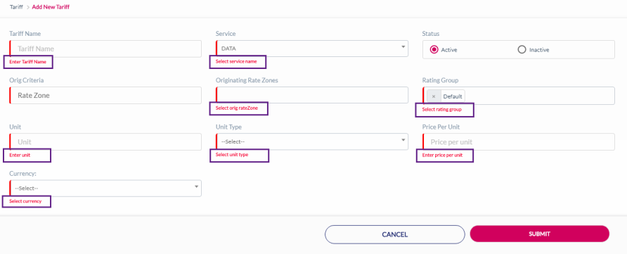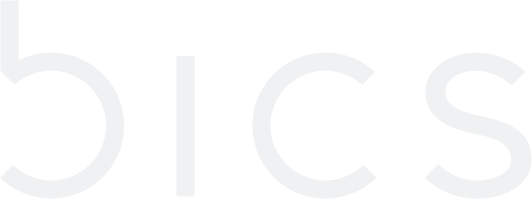Create Tariff
On the top menu, click Tariff to view the Tariff details. Refer to the following screen.
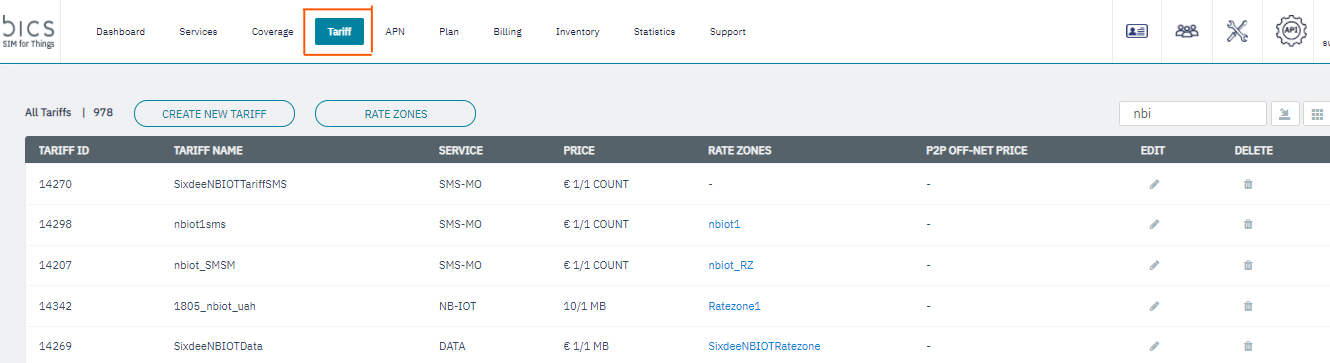
Figure 8 Tariff
Click
Create New Tariff to create a tariff. Refer to the following screen.
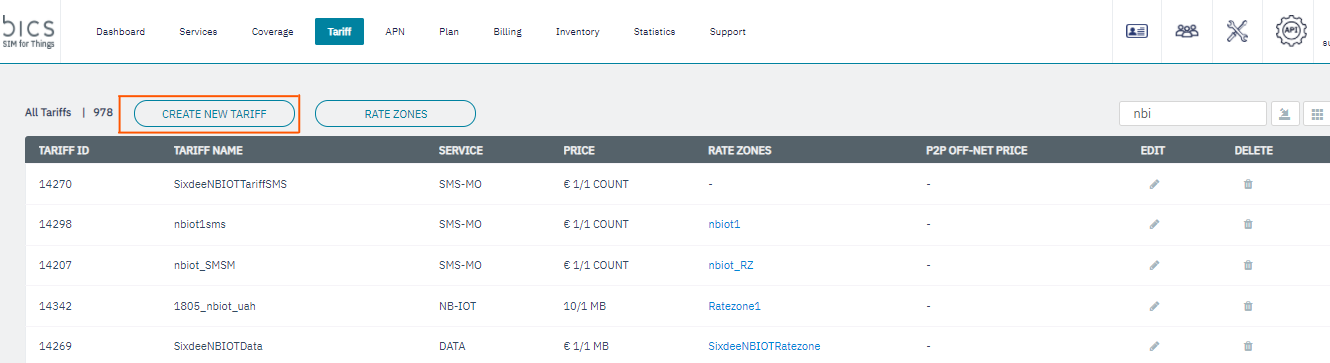
Figure 9 Create New Tariff
After clicking the button, the
Add New Tariff screen is displayed
Figure 10 Add New Tariff
Enter or select the following details in the corresponding fields. Fields marked with "
|" are mandatory
Field | Description |
|---|---|
Tariff Name | Indicates the name of the Tariff |
Service | Indicates the service offered by the Tariff. For example, Data, MO-SMS, MT-SMS, NB-IOT. . |
Status | Select the status of the tariff. For example, Active or Inactive. |
Orig Criteria | Originating criteria is auto-populated. |
Originating Rate zone | Select the Originating Rate zone in the drop-down list. |
Rating Group | By default, this field is not displayed. This field is displayed when you select "Data" or “NB-IOT” as Service |
Unit | By default, this field is not displayed. This field is displayed when you select "Data" or "NB-IOT" as Service |
Unit Type | By default, the destination criteria field is not displayed. This field is displayed when you select "Data" or "NB-IOT" as Tariff. |
Price per Unit | By default, this field is not displayed. This field is displayed when you select the service as Data or SMS-MO or SMS-MT or NB-IOT Enter the charge to collect for per unit usage of the service. |
Des Criteria | By default, the destination criteria field is not displayed. This field is displayed when you select service as "MO-SMS" or "MT-SMS" |
Dest Country | By default, this field is not displayed. This field is displayed when "Country" is selected as Destination criteria. |
Dest Country zone | By default, this field is not displayed. This field is displayed when "Country zone" is selected as Destination criteria. |
P2P Off-net criteria | By default it will be as Not allowed. This field will be displayed when you select "Originating Rate Zones". 1.Not allowed – This will allow only to send offnet P2P SMS meaning which the country code starts with "32" and 15-digit MSISDN.
|
Price per Unit (Dest criteria) | This will be displayed when we select "All off-net P2P SMS" from the P2P off-net criteria dropdown. |
Currency | Select the currency type for the Tariff. For example, EUR. |
After entering the details, click
Submit.
A confirmation message is displayed, indicating Tariff is created successfully.
Figure 11 Confirmation message
- If you click Submit without entering Tariff details, the following notification is displayed below the empty fields on the Add New Tariff screen.