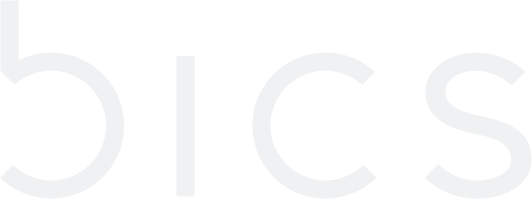Addon for Endpoint
Addon Subscription and Deactivation
The maximum amount of active addons for an endpoint is limited to 15.
On the Endpoint CRM screen, click Addon Subscription. Refer to the following screen.
Figure 1 Addon Subscription
2. After clicking the button, the Addon Subscription screen is displayed
Figure 2 Addon Subscription
3. Click Subscribe displayed against the Addon plan. Refer to the following screen
Figure 3 Addon Subscription
4. After clicking Subscribe, a confirmation message is displayed indicating Addon is successfully activated.
Figure 4 Confirmation Message
5. After adding Addon , addon displayed in overview section. Refer to the following screen
Figure 5 Addon in overview
6. View of attached Addon, Click on
in overview .Refer to the following screen.
Figure 6 Addon in overview
7. The following Addon details are displayed on the Overview screen.
Field | Description |
|---|---|
Addon-on | Indicates the name of subscribed Addon. |
Service | Indicates the service of subscribed Addon. |
Validity | Indicates the validity of Addon-on plan. For example, Month,Year,Day |
Type | Indicates the charge Mode of subscribed Addon. |
Activation Time | Indicates the activation time and date of the Add-on plan. |
Expiry Time | Indicates the Expiry Time and date of subscribed Addon. |
Available unit | Indicate the available unit of subscribed Addon. |
Action | Indicates the action to be taken on the Addon. For example, Activate or Deactivate. |
8. Addon Deactivation
On the Endpoint CRM screen, click Overview for deactivate Addon. Refer to the following screen
Figure 7 Addon in deativation
After clicking DEACTIVATE, a confirmation message is displayed indicating Addon is successfully deactivated.
Figure 8 Deactivation confirmation